Combi-Cam Cabinet Combination Lock 1-1/8' Cylinder, Black - 7850R-L-Black. Quick view Compare. Combi-Cam Ultra 4-Dial Combination Desk Drawer Locks 7/8' Cylinder, Black Finish 7432M-Black $43.89. Quick view Compare. Combi-Cam Ultra 4-Dial Combination Metal Cabinet Lock 5/8' Cylinder, Chrome Finish 7432S. Video: Lock Camera Focus and Exposure Settings on iPhone 6 If you have problems with any of the steps in this article, please ask a question for more help, or post in the comments section below.
In order to capture the precious moments as a picture or video, you can open the camera on the lock screen iPhone 11/XR/X/8/7 directly. Each sword has two blades. Of course, others can also use the camera and flashlight without permission. How to disable the feature to eliminate the risk of unauthorized access and accidental clicks?
Of course, you can learn more about the method to open or disable camera from lock screen on iOS 14/13/12. Besides, you can also find the tips about using the camera on lock screen iPhone. Just read on the article and find the required information now.
Open/Disable Camera from Lock Screen on iPhonePart 1: How to Open Camera from Lock Screen on iPhone 11/XR/X/8/7
When you use the old models of iPhone, you have to swipe left of the lock screen to open the iPhone camera. How to open the camera app or turn on the flashlight from lock screen iPhone 11/XR/X/8/7? Just learn more details with the following steps now.
Step 1Just wake up your iPhone 11/XR/X/8/7 without locking the screen. Locate the camera and the flashlight icon at the bottom of your iPhone 11/XR/X/8/7.
Step 2Press the camera icon to open the camera app from lock screen, or simply left swipe to open the camera. You can also use the 3D Touch to access the feature on your iPhone.
Step 3After that, you can swipe up to return to the lock screen or home screen on your iPhone, or you can also click the Slide button to lock your iPhone X directly.
Part 2: How to Disable Camera from Lock Screen on iOS 14/13/12
If you have already updated to iOS 14 or above, you can simply disable the camera from lock screen on iPhone with the 'Screen Time' option. When you disable the feature, it will also remove the camera app from the home screen on iPhone 11/XR/X/8/7.
Step 1Go to the 'Settings' app on iPhone 11/XR/X/8/7 and scroll down to locate and access the 'Screen Time' option. Enable the Screen Time by tapping the 'Turn on Screen Time' option.
Step 2Screen Time has a parental control on apps and games. You can tap the 'Continue' option and choose the 'This is My iPhone' option to confirm the iPhone belongs to you.

Step 3Scroll down to locate the 'Content & Privacy Restrictions' option. On Content & Privacy Restrictions screen, toggle on the 'Content & Privacy Restrictions' option. Tap on the 'Allowed Apps' option.
Step 4After that, you can disable the 'Camera' option to toggle it off. Once you disable the camera from lock screen on iOS 14/13/12, the lock screen of your iPhone remains the same.
Part 3: How to Remove Others in Lock Screen without Screen Time
Is there a method to disable the other options, such as the 'Today View', 'Control Center', 'Siri', 'Notification Center' and more other features that are available in the screen? Just learn more about the method to disable the features on your iPhone without using Screen Time as below.
Recovery data software free. Step 1Go to the 'Settings' option and choose the 'Touch ID & Password', which you will be asked to enter the passcode of your iPhone to manage the other options on your lock screen iPhone. (Touch ID not working?)
Step 2Scroll down to find the 'Allow Access When Locked' option. You can disable the other options for these shortcuts with the tap of a finger. But it does not include disabling camera from lock screen on iOS 14/13/12.
Part 4: How to Get into Locked iPhone without Passcode
From the locked screen, can you only access the camera. If you want to access your iPhone and use it normally, but forgot iPhone passcode, you will need the iPhone unlocker to get into it.
Apeaksoft iOS Unlocker is the professional iPhone passcode remover. It can wipe all the types of passcode from iPhone, iPad and iPod. Whether you forgot the passcode or iPhone is disabled after many times' input wrongly.
- Wipe various passcode like 4/6-digit, Face ID, Touch ID, alphanumeric, customized digits, etc.
- Remove Apple ID and help you create a new Apple ID to access all the benefits on iPhone.
- Recover the password or wipe passcode from the Screen Time restrictions.
- Support iOS 14 and 12 for iPhone 11, XS, XR, X, 8, 7, iPad Pro, etc.
Now, let's check the details.
Step 1. Free download this iOS unlocker on your computer. Install and run it immediately on your computer.
Step 2. Initiate the software, and select Wipe Passcode. Click Start and connect your iPhone to this computer with the USB cable.
Step 3. Confirm your device information before unlocking, and modify it if it is not correct, and then click the Start button. Then this software will download the firmware package automatically from Apple server. This process will take some time, and you should wait patiently.
Step 4. When the download is done, click Unlock and follow the on-screen instructions to enter 0000 in this software. Finally, click Unlock to start wiping passcode on iPhone.
After that, your iPhone will restart and you can use iPhone as new.
Part 5: FAQs of Removing and Opening Camera from Locked Screen on iOS
Can you access all the photos from Camera from lock screen?
No. You can only open the camera and use it to take photos or videos, and cannot access all the photos taken before. For accessing all the photos, you need to unlock iPhone and open the Camera app to view the photos.
Cannot access camera from lock screen iOS 13/14?
Currency assistant 3 2 5 – convenient currency conversion. If you can make sure you have enabled the camera access feature on your iOS device, then you can tap the camera app on the Home screen or swipe left from the Lock screen to open camera in Photo mode. Moreover, for iPhone XS (Max)/XR/11/11 Pro (Max) users, you need to tap and press the camera app on the locked screen until it jiggles, and slide left to access it.
Can I lock my camera on iPhone?
Apart from the Screen Time restrictions to lock camera on your iPhone, you can also download the camera lock app, which will need to set a password to lock the camera app.
Conclusion
When you need to take full advantage of camera feature of iPhone 11/XS/XR/X/8/7, you should know how to open and disable camera from lock screen on iOS 14/13/12 from the above article. Moreover, you can also learn more about the method to disable the other options on your iPhone.
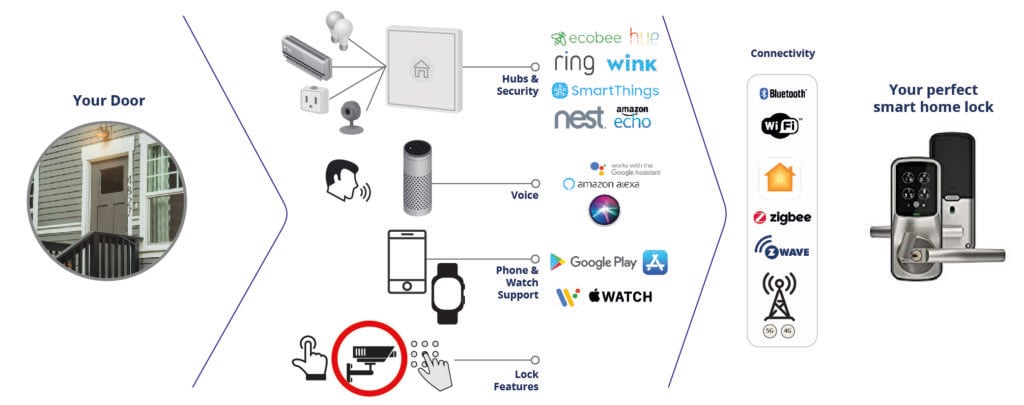
Step 3Scroll down to locate the 'Content & Privacy Restrictions' option. On Content & Privacy Restrictions screen, toggle on the 'Content & Privacy Restrictions' option. Tap on the 'Allowed Apps' option.
Step 4After that, you can disable the 'Camera' option to toggle it off. Once you disable the camera from lock screen on iOS 14/13/12, the lock screen of your iPhone remains the same.
Part 3: How to Remove Others in Lock Screen without Screen Time
Is there a method to disable the other options, such as the 'Today View', 'Control Center', 'Siri', 'Notification Center' and more other features that are available in the screen? Just learn more about the method to disable the features on your iPhone without using Screen Time as below.
Recovery data software free. Step 1Go to the 'Settings' option and choose the 'Touch ID & Password', which you will be asked to enter the passcode of your iPhone to manage the other options on your lock screen iPhone. (Touch ID not working?)
Step 2Scroll down to find the 'Allow Access When Locked' option. You can disable the other options for these shortcuts with the tap of a finger. But it does not include disabling camera from lock screen on iOS 14/13/12.
Part 4: How to Get into Locked iPhone without Passcode
From the locked screen, can you only access the camera. If you want to access your iPhone and use it normally, but forgot iPhone passcode, you will need the iPhone unlocker to get into it.
Apeaksoft iOS Unlocker is the professional iPhone passcode remover. It can wipe all the types of passcode from iPhone, iPad and iPod. Whether you forgot the passcode or iPhone is disabled after many times' input wrongly.
- Wipe various passcode like 4/6-digit, Face ID, Touch ID, alphanumeric, customized digits, etc.
- Remove Apple ID and help you create a new Apple ID to access all the benefits on iPhone.
- Recover the password or wipe passcode from the Screen Time restrictions.
- Support iOS 14 and 12 for iPhone 11, XS, XR, X, 8, 7, iPad Pro, etc.
Now, let's check the details.
Step 1. Free download this iOS unlocker on your computer. Install and run it immediately on your computer.
Step 2. Initiate the software, and select Wipe Passcode. Click Start and connect your iPhone to this computer with the USB cable.
Step 3. Confirm your device information before unlocking, and modify it if it is not correct, and then click the Start button. Then this software will download the firmware package automatically from Apple server. This process will take some time, and you should wait patiently.
Step 4. When the download is done, click Unlock and follow the on-screen instructions to enter 0000 in this software. Finally, click Unlock to start wiping passcode on iPhone.
After that, your iPhone will restart and you can use iPhone as new.
Part 5: FAQs of Removing and Opening Camera from Locked Screen on iOS
Can you access all the photos from Camera from lock screen?
No. You can only open the camera and use it to take photos or videos, and cannot access all the photos taken before. For accessing all the photos, you need to unlock iPhone and open the Camera app to view the photos.
Cannot access camera from lock screen iOS 13/14?
Currency assistant 3 2 5 – convenient currency conversion. If you can make sure you have enabled the camera access feature on your iOS device, then you can tap the camera app on the Home screen or swipe left from the Lock screen to open camera in Photo mode. Moreover, for iPhone XS (Max)/XR/11/11 Pro (Max) users, you need to tap and press the camera app on the locked screen until it jiggles, and slide left to access it.
Can I lock my camera on iPhone?
Apart from the Screen Time restrictions to lock camera on your iPhone, you can also download the camera lock app, which will need to set a password to lock the camera app.
Conclusion
When you need to take full advantage of camera feature of iPhone 11/XS/XR/X/8/7, you should know how to open and disable camera from lock screen on iOS 14/13/12 from the above article. Moreover, you can also learn more about the method to disable the other options on your iPhone.
iPhone camera won't focus? Follow this guide to grab several methods to easily figure out the iPhone camera not focusing issue on iPhone 6s/7/8/X/XS (Max)/XR.
Common iPhone Using Issues
iPhone 6 plus rear camera is not focusing, won't remain stable and is blurry no matter how still I get whether video or picture. Automatic or manual focus not working either. Front facing camera works fine. Seems iOS isn't doing anything but making it worse.
– One User from Apple Support reporting his problem and asking for help
Although the iPhone camera is always the highlight for each iPhone generation. But sometimes there is also something wrong with it. The most common one is iPhone camera won't focus. Just like the user's description above, iPhone camera becomes blurry or wobbly – saying iPhone camera not focusing.
Why iPhone Camera Won't Focus
Most of the time this iPhone camera focus issue happens on a particular iPhone model like iPhone 6/6 Plus, iPhone 5s. Mainly the reason could be loose lens position or new iOS update. Let's check this guide to get some solutions.
How to Fix iPhone Camera Won't Focus Issue
1. Tap the iPhone
Use a piece of napkin, or just your palm to tap the top of the iPhone – its rear camera lens end for several times. In most cases, this method works very well.
2. Get off the iPhone Case
The second method is remove the bumper or metallic case, because it can also lead to iPhone camera not focusing when taking photos.
3. Press and Hold the Camera Button
Another solution is to press and hold the camera button, and wait until the camera is focused. When the picture becomes clear, let go of the button.
4. Lock The Auto Focus
In Camera app, there are many extraordinary features. One of them is Auto Focus and Auto Exposure lock (AE/AF Lock). This feature can help you when your iPhone camera won't focus. Tap on the object you want to focus for a few seconds until you see the small yellow 'AE/AF Lock' box. This feature will keep the object to stay focus even though the iPhone is moving around.
5. Force to Turn off Camera App
Another method to fix iPhone camera not working is to turn off Camera app and restart it. Press home button twice, and you will see the background applications. Swipe up the Camera app to shut down it.
6. Soft Reset Your iPhone
Rebooting iPhone can easily resolve many glitches, as well as iPhone camera not focusing. To restart your iPhone, press and hold the Sleep/Wake or Power button until the red slider shows up > Scroll and select the option to power off your iPhone > After a few seconds, press and hold the Sleep/Wake button again until the Apple logo appears.
7. Update to the Newest iOS Version
If iPhone camera not focusing is due to software, then the newest iOS will always fix the bugs and improve its performance. To updating iOS, put your iPhone in charge and connect to a Wi-Fi network > Go to Settings > Tap General > Select Software Update > Choose Install Now.
Camera Lock 1 6 X 4
8. Erase All Content and Settings
If those methods above still don't work for your iPhone, the last solution is to erase the iPhone all content and settings. But please notice that before taking this operation, you need to backup your iPhone firstly. To erase all content and settings, go to Settings > General > Reset > Erase all content and settings and then tap Erase iPhone. After this is completed, follow the on-screen steps and set up your iPhone as a new device.
The Bottom Line
With these eight methods, you can totally figure out iPhone camera not focusing issue. If there are some questions when applying them, please leave your message in the comments. And if you run into any other iPhone problems and issues, you can refer to this solution guide of collection: The Most Common iOS 11 Problems and Solutions >
Camera Lock 1 6 Mm
Product-related questions? Contact Our Support Team to Get Quick Solution >
